- Enable Tls 1.2 On Chrome For Macsportfasr Windows 10
- Enable Tls 1.2 On Chrome For Macsportfasr Laptop
- Enable Tls 1.2 On Chrome For Macsportfasr Hp

Enable Tls 1.2 On Chrome For Macsportfasr Windows 10

How to enable TLS 1.1 and TLS 1.2 on various web browsers. If you cannot register on our webite or are having trouble ordering online it may be due to security settings on your browser. To use our website you need to enable TLS 1.1 and/or TLS 1.2 protocols on your web browser. There are instructions for each browser below. Microsoft Internet. If this policy is not configured then Google Chrome uses a default minimum version, which is TLS 1.0. Otherwise, it may be set to one of the following values: 'tls1', 'tls1.1' or 'tls1.2'. When set, Google Chrome will not use SSL/TLS versions less than the specified version.
Enable Tls 1.2 On Chrome For Macsportfasr Laptop
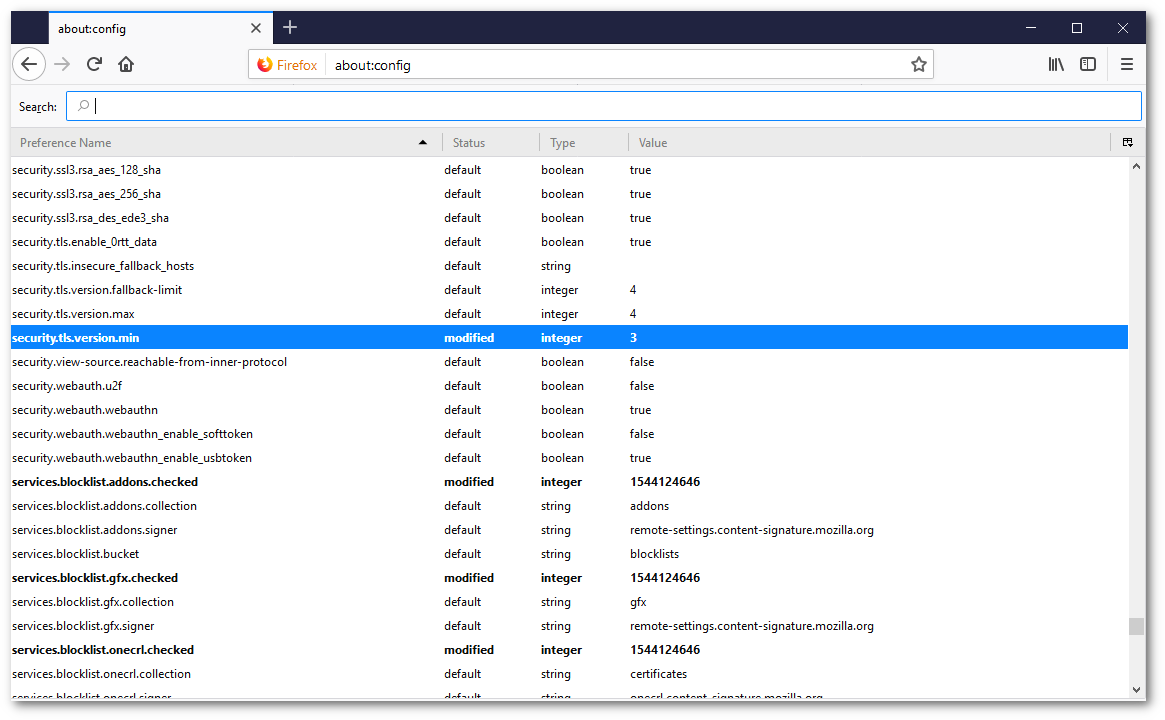
- Open Internet Explorer
- From the menu bar, click Tools > Internet Options > Advanced tab
- Scroll down to Security category, manually check the option box for Use TLS 1.1 and Use TLS 1.2
- Click OK
- Close your browser and restart Internet Explorer
Enable Tls 1.2 On Chrome For Macsportfasr Hp
- Open Google Chrome
- Click Alt F and select Settings
- Scroll down and select Show advanced settings...
- Scroll down to the Network section and click on Change proxy settings...
- Select the Advanced tab
- Scroll down to Security category, manually check the option box for Use TLS 1.1 and Use TLS 1.2
- Click OK
- Close your browser and restart Google Chrome

