- Installing Analytics And Creating Filters Amazon
- Installing Analytics And Creating Filters Pdf
- Installing Analytics And Creating Filters Effective
- Filters are an important feature of Google Analytics which helps us to filter unwanted data from our website or create a specific data segment to better analyze our data. They can play a crucial role especially for larger websites with thousands of pages where we need to analyze a specific segment of the website.
- I have seen a lot of people creating ten different filters for each IP, a very time-consuming job. The best way is to use REGEX to exclude the group of IPs in a single filter. Here’s how you can do it. Go to view filters and create a new one. Choose Filter Type as ‘Custom’ and Filter Field as ‘IP Address’.
To create a filter at the account level: Sign in to Google Analytics. Click Admin, and navigate to the account in which you want to create the filter. In the ACCOUNT column, click All Filters.
Filters in Google Analytics helps us to segment and analyse a subset of website traffic so that we can better manage our website data and thereby improve our marketing campaigns. Filters can be created both at the account or view level. Filters created at the account level can be applied to different views within that account. Filters created at the view level applies to that particular view only. Here is a short guide from webdura - digital marketing company in Kerala on the filters in google analytics.
Before creating filters, it is recommended to create 3 Types of Views in our Google Analytics Property:
Unfiltered View - It is recommended to keep this view as it is without disturbing any data or applying filters on this view. This view is created as a backup view if anything unexpected happens to our Google Analytics Data.
Work View – This view should be used for all reporting purpose and to make sense of our Google Analytics data for our marketing campaigns.
Test View – This view can be used for testing purpose. It is recommended to test all our filters first on the test view before applying on other views. By testing filters on this view and analysing data, we avoid the unnecessary risk of manipulating or losing our Google Analytics data.
Types of Google Analytics Filters
There are mainly two types of Google Analytics Filters:
- Predefined Filters
- Custom Filters
Predefined Filters can be divided into:
- ISP Domain or Company Network - Exclude/ Include traffic from the ISP Domain or Company Network
- IP Addresses - Exclude/ Include traffic from the IP Addresses
- Subdirectories - Exclude/ Include traffic to the specific subdirectories
- Hostname - Exclude/ Include traffic to the specific Hostname
Custom Filters can be divided into:
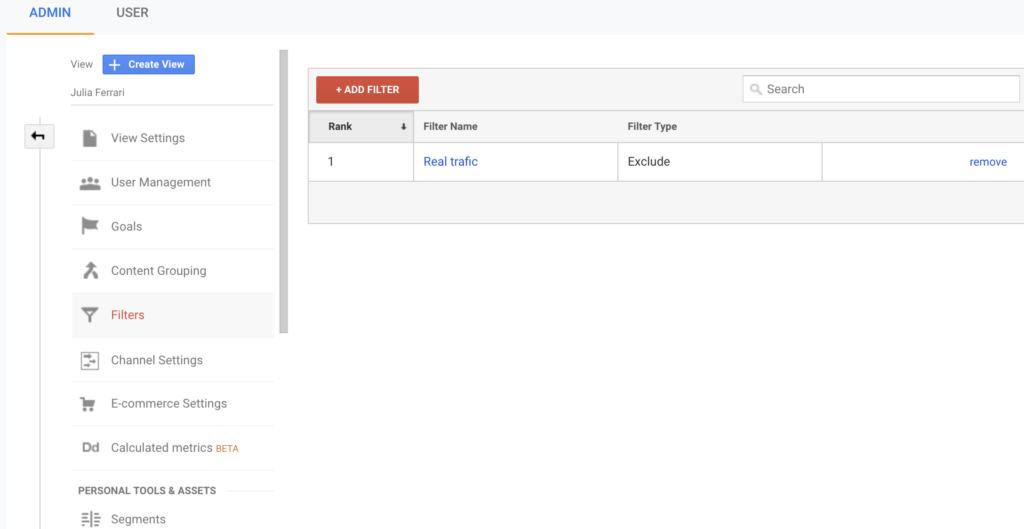
- Exclude Filters – This type of Filters excludes log file lines (hits) that match the filter pattern which can be a hostname, request URI, Page Title, Search Term, Campaign Target URL, source property tracking id etc.
- Include Filters – This type of Filters includes log file lines (hits) that match the filter pattern which can be a request URI, hostname, page title, search term, campaign target URL, source property tracking id etc. All non-matching hits would be ignored and will not be included in the reports.
- Lower case Filters – This filter converts the field content into lower case characters. The field content can be request URI, hostname, page title, search term etc. This filters only affect letters and doesn’t affect special characters or numbers.
- Upper case Filters – This filter converts the field content into upper case characters. The field content can be request URI, hostname, page title, search term etc. Like lower case filters, this filter too affects letters and avoid special characters or numbers.
- Search and Replace Filters – This filter can be used to search for a pattern within a data field and replace the matched pattern with an alternate data form.
- Advanced Filters – This filter can be used to create fields from one or two other fields. The filtering engine applies the expressions in the two extract field to the said field and creates a third field using the constructor expression.
How to Create Filters in Google Analytics

Below steps describe how to create filters in Google Analytics :

- For creating Filters in Google Analytics, we need to first login to our Google Analytics Account using our Gmail Account.
- After entering the Google Analytics Interface, click the gear icon (Admin) on the left-hand side bottom of the interface.
- As we click the gear icon, we will enter into the admin panel of Google Analytics Interface.
- In the admin panel, we can create filters at the account level or at the view level.

- Let’s assume we are creating filters at the account level and will be assigning the filter to other views. For creating a filter at the account level, click all filters in the account settings.
- Now Click ‘+ Add Filter’ button to add a new Filter.
- Now provide a relevant filter name and select the type of filter
- We can choose either Predefined or Custom Filter. (The use of Predefined and Custom filter is explained above).
- In the next step, we can configure the filter. Assuming we have selected ‘predefined filter’ as the filter type and ‘exclude traffic from IP addresses’ as a subtype. After configuring the type of filter, we can provide the IP address/addresses that need to be excluded from our view by using either equal to, begin with, end with or that contains expressions.
- In the next step, we need to select the views on which the created filter would be applied by clicking add after selecting each view.
- Lastly, click save button to save the created Predefined IP exclude filter.
Conclusion
Filters are an important feature of Google Analytics which helps us to filter unwanted data from our website or create a specific data segment to better analyze our data. They can play a crucial role especially for larger websites with thousands of pages where we need to analyze a specific segment of the website. Professionals like webdura, SEO Company in Cochin suggest using this feature for analyzing data in a more effective way.
I hope the above blog helped you in your website data analysis process. If so do share your comments or opinions in our comment section below.
This resource was published by Ranjit Venugopal
22 June 2018Ranjit is a Digital Marketing Specialist at Webdura Technologies . He is Google Analytics, Google Adwords, and Hubspot Certified . He loves digital space and helps businesses increase their returns through digital strategies.
This post contains affiliate links which means if you click on a link and choose to make a purchase I may receive a commission at no additional cost to you. See our disclaimer for more information.
If you are new to Google Analytics you are probably thinking what the heck is a filter and why do I need one?
Google Analytics is a powerful free tool for your blog and I am on a mission to help you learn the ins and outs of Google Analytics so you can unleash its power and use it to your advantage with your blog.
Make sure you Pin it and SAVE this post for later if you don’t have time now.
This post is a part of a series of posts on How to Start a Blog that I have created to help simplify the process of setting up your WordPress site.
If you haven’t set up Google Analytics for your blog do so now. Check out my tutorial on how to add Google Analytics to your WordPress site.
Also, I recommend setting up your Google Search Console account. Find out how to set up your Google Search Console and connect it to your Google Analytics.
Once you have set up both Google Analytics and Google Search Console I will walk you through the next steps.
Let’s take inventory of what you should have already completed by following my tutorials.
- Created a Google Analytics account
- Connected your Google Analytics account to your WordPress blog (I recommend using Google Analytics for WordPress by MonsterInsights plugin)
- Enabled your demographics and Interest reports
- Enabled the advertising feature so you can access your demographics and interest reports
- Set up Google Search Console by creating a property for all versions of your website
- Specified the preferred domain for how Google indexes your website
- Connected Google Search Console with Google Analytics
Next, I am going to walk you through how to create a new view in Google Analytics and then create filters within Google Analytics for your data.
What is a filter in Google Analytics?
Filters in Google Analytics are a way to segment data. Today specifically we are going to look at creating a filter to exclude unwanted data.
How to create a filter in Google Analytics
Step 1: Create a new view in Google Analytics
The default view for a property in Google Analytics is All Web Site Data. When creating filters for your website it is a good idea to create a new view first. That way the default view is left intact and you will be able to see the raw data compared to your filtered data.
Go to the admin screen which consists of 3 columns. The first column deals with your Account, the second column deals with your property and the third column deals with the view.
In the View column on the right, click on the drop down menu for All Web Site Data. You will have the option to Create a new view.
Give your view a name. In this case I named it Filtered View. Set your timezone and then click Create View.
Note: Your new view will not have any data. The view will only have data from the time you created it and that’s why it is a good idea to set this up right away.
Related:
Step 2: Create your first (Must Have) Google Analytics filter to remove your IP address from the data.
You will be viewing your website a lot and you do not want you website views to skew your data. In this case we are going to set up a filter to remove your IP address from your Google Analytics data.
What is an IP address?
An IP address is a unique number associated with your computer, phone, or tablet as you interact with the internet.
When you access the internet from your network at home all devices will have the same IP address. When you go somewhere else and use a different wifi or internet connection you will have a different IP address.
How do I find out my IP address?
It is really easy to find your IP address all you have to do is go to Google search and type in “my IP address”. At the very top of the search result Google will give you your IP address.
How to create a filter
From the admin screen, in the right hand column make sure you have your new view selected. In this case my “Filtered View” is selected. Click on Filters from the menu below.
Click on Add Filter.
Under filter information give your filter a name.
Next, under filter type we will be using a predefined filter.
Click on Select Filter Type and choose Exclude.
Under select source or destination choose traffic from the IP addresses.
Finally for the third drop down menu you will select your condition and in this case we want that are equal to.
Once all your options have been selected copy and paste your IP address in the provided field and then click to SAVE your filter. Your new filter will now show up in your list.
Note: Make sure you create a filter for the common places you will be accessing your website from like one from where you work and one from home.
Step 3: Remove referral spam from your Google Analytics
Next, we want to remove potential spam traffic data from our analytics.
From the admin menu, make sure you have your filtered view selected in the third column. Go to View Settings.
Under view settings scroll down and mark the box next to Bot Filtering to exclude all hits from known bots and spiders.
Now you can work on your website and know that your views will not be skewing your data.
Don’t forget to download the How to Start A Blog checklist with 100+ steps you should take to get your blog ready to launch.
Check out the other tutorials in my series on How to Start A Blog.
Recommended Blogging Tools for Setting Up Your Website:
Blog Hosting: Every blog needs a place to live and I highly recommend SiteGround for hosting. They have great customer service and tiered pricing to meet your hosting needs for any level.
WordPress Themes: There are 3 things every blogger should invest in and that is hosting, education and a good theme. If you don’t have a theme that you love then it can be a big stumbling block. I love my Bluchic theme which is nice and versatile, fully responsive and easy to work with.
Email List Provider: Make sure you start thinking about building your email list from the beginning. Mailerlite is a great option with automation capabilities and it is free for your first 1,000 subscribers. Check out my tutorial on how to deliver your
Installing Analytics And Creating Filters Amazon
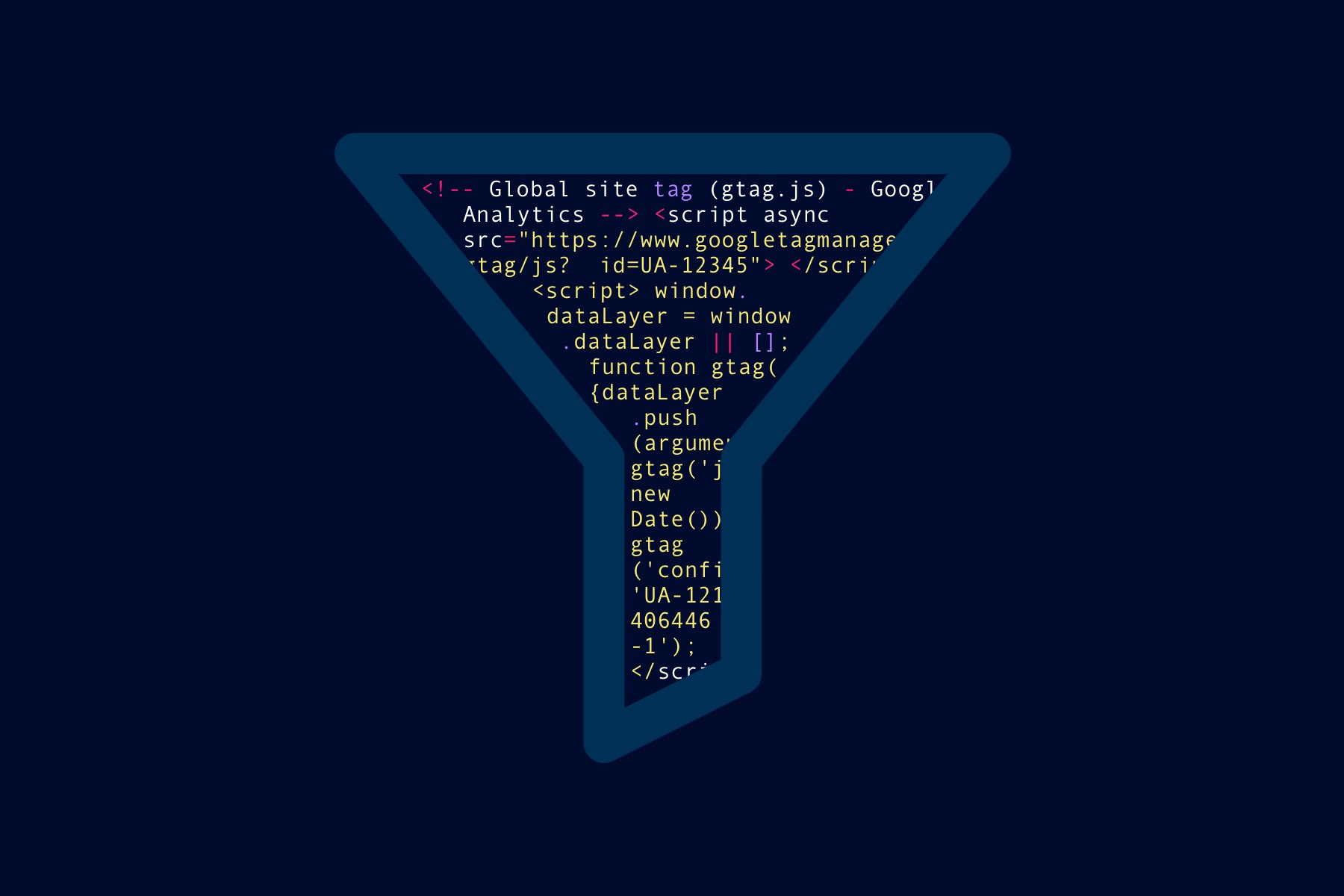
Blog Graphics: I am team Photoshop all the way! Photoshop is a powerful tool and with the creative cloud you can start working with it today with just $10 a month. If you need a free alternative check out Canva.
Installing Analytics And Creating Filters Pdf
Check out my full list of recommended resources for blogging!
Installing Analytics And Creating Filters Effective
Sharing is caring! Pin and SAVE this post for later!
