Quit and relaunch the Outlook Search Repair if it reopens upon restarting. Click the Reindex button. The Outlook Search Repair Utility will show Reindexing, please wait while it works. This process can take up to an hour or longer depending on the size of your Outlook profile. Outlook does not need to be open while the repair occurs. You can translate your text to any language, (powered by Google Translate) - Save AutoRecover - Search speech text visit our website From now on I am no longer supporting this app for Windows Phone 8.1, move to Windows 10 Mobile (Windows 10 if you have pc).
- Text To Speech No Longer Works In Outlook For Mac Free
- Text To Speech No Longer Works In Outlook For Mac Download
Text To Speech No Longer Works In Outlook For Mac Free
-->Summary
This article describes some useful tools for Microsoft Outlook for Mac.
More information
Outlook Search Repair
The Outlook Search Repair tool repairs search results within Outlook.
Important

Due to some changes in macOS Mojave, this tool no longer works in 10.14 and higher. If you are on macOS Mojave (10.14), you can follow the steps below to reindex Spotlight for Outlook for Mac.
Choose Apple menu, then System Preferences, and then Spotlight.
Select the Privacy tab.
In Finder:
On the Go menu, select Go to Folder...
Copy and paste the following location into the 'Go to the folder:' dialog box and select Go:
~/Library/Group Containers/UBF8T346G9.Office/Outlook/Outlook 15 Profiles/
Drag the 'Main Profile' folder to the Privacy tab. Once added, remove the folder, and Spotlight will re-index the folder.
You must perform this step for any additional profile folders you have.
See the following article from Apple to learn more: How to rebuild the Spotlight index on your Mac.
When to use the tool
Use this tool if search results within Outlook show nothing or return older items only. For example, if you search for an email message that you already have open and that message isn't displayed in the search results.
How to use the tool
Download and open the Outlook Search Repair tool.
Follow the instructions.
Note The tool searches for duplicate installations of Outlook. If no duplicates are detected, go to step 3. If duplicates are detected, remove the duplicate Outlook installations, and then restart the system. After your system is restarted, the Outlook Search Repair tool may reopen. If it does reopen, exit and restart the tool.
Select Reindex.
Note The Outlook Search Repair tool displays a 'Reindexing, please wait' message while it works. Wait for this process to finish. This may require an hour or more, depending on the size of your Outlook profile. Outlook doesn't have to be open when the repair occurs. A spotlight search will be slower and may not finish while the index is being repaired.
Exit the Outlook Search Repair tool when you receive the following message after the repair is completed:
Done! Reindexing has completed!
OutlookResetPreferences
The Outlook Reset Preferences tool resets all Outlook preferences to their default settings.
When to use the tool
Use this tool to reset any customizations that you've made to Outlook by using the Preferences option on the Outlook menu. This tool also stores the settings for the Outlook window size and position. This tool shouldn't be needed most of the time. But it can be useful.
Note The Outlook Preferences file doesn't contain all the preferences for the application. Also, resetting Outlook preferences doesn't remove email messages or account settings.
How to use the tool
- Download and open the Outlook Reset Preferences tool.
- Click the Reset Now! button. This closes Outlook if it's open, and then resets the preferences to their default settings.
- Exit the Outlook Reset Preferences tool.
SetDefaultMailApp
The Default Mail Application tool lets you easily make Outlook the default mail application.
When to use the tool
Use this tool if you want Outlook to open a new email message when you click a mailto: link in an email message or on a website. Selecting a mailto: link opens the default email application. Outlook isn't the default email application until you change that setting.
How to use the tool
- Download and open the Default Mail Application tool.
- In the Default Mail Application dialog box, select com.microsoft.outlook, and then click Make Default.
- Exit the Default Mail Application tool.
ResetRecentAddresses
The Reset Recent Addresses tool lets you reset recent addresses that Outlook stores. This tool deletes all recent addresses instead of you having to manually delete addresses one at a time.

When to use the tool
When you compose an email message and add people on the To, Cc, or Bcc line, Outlook suggests names as you type characters. The list of names that Outlook uses is a combination of stored contacts, the company directory, and recent contacts. Recent contacts have an 'X' character next to each name. Without this tool, you have to click the 'X' on each contact to remove that contact from the Recent Address List. The Reset Recent Addresses tool cleans out all recent addresses at the same time.
How to use the tool
- Download and open the ResetRecentAddresses tool.
- Click the Reset Now! button.
- Exit the Reset Outlook Recent Addresses tool.
Text To Speech No Longer Works In Outlook For Mac Download
Original KB number: 310049
Symptoms
Assume that you set Internet Explorer as your default browser in Windows. When you select a hyperlink in Microsoft Outlook, you receive one of the following error messages, depending on your Outlook version:
This operation has been cancelled due to restrictions in effect on this computer. Please contact your system administrator.
Your organization's policies are preventing us from completing this action for you. For more info, please contact your help desk.
Resolution
To resolve this problem, follow these methods in order. Check whether the problem is resolved after each method.
Method 1: Reset Internet Explorer settings
Internet Explorer 11 and Internet Explorer 10
Warning
If you are using Windows 10, Windows 8.1 or Windows 8, proceed to method 2.
Start Internet Explorer.
Select Tools > Internet Options.
Select Advanced > Reset.
In the Reset Internet Explorer Settings window, select Delete personal settings > Reset.
Select Close when it is completed.
Close and restart Internet Explorer.
Select Tools > Internet Options.
Select Programs > Set programs.
Select Set your default programs.
In the Programs list, select Microsoft Outlook > Set this program as default.
Scroll back up to the top of the default programs list and highlight Internet Explorer and select Set this program as default.
Select OK, and close the Default Programs dialog box.
Internet Explorer 9
Start Internet Explorer.
Select Tools > Internet Options.
Select Advanced > Reset.
In the Reset Internet Explorer Settings window, select the Delete personal settings > Reset.
Select Close when it is completed.
Restart Internet Explorer.
Select Tools > Internet Options.
Select Programs > Set programs.
Select Set your default programs.
In the Programs list, select Microsoft Outlook > Set this program as default.
Select OK, and then close the Default Programs dialog box.
In the Internet Options dialog box, select the Programs tab, and then select Make default under Default web browser.
Select OK.
Internet Explorer 8 and Internet Explorer 7
- Start Internet Explorer.
- On the Tools menu, select Internet Options.
- Select Advanced > Reset.
- Select Programs > Set programs.
- Select Set Default Programs.
- Select Microsoft Outlook > Set this program as default.
- Select OK, and then close the Default Programs dialog box.
- In the Internet Options dialog box, select the Programs tab, and then select Make default under Default web browser.
- Select OK.
Internet Explorer 6
Start Internet Explorer.
On the Tools menu, select Internet Options.
Select Programs > Reset Web Settings.
Under Internet programs, make sure that the correct email program is selected.
Select the Internet Explorer should check to see whether it is the default browser check box.
Select Apply > OK.
Note
You may receive the following message when Internet Explorer starts:
Internet Explorer is not currently your default browser. Would you like to make it your default browser?If you receive this message, select Yes.
Method 2 - Export and import the registry key from another computer
This section is intended for advanced computer users. For help with advanced troubleshooting, ask your system administrator or contact Microsoft Support.
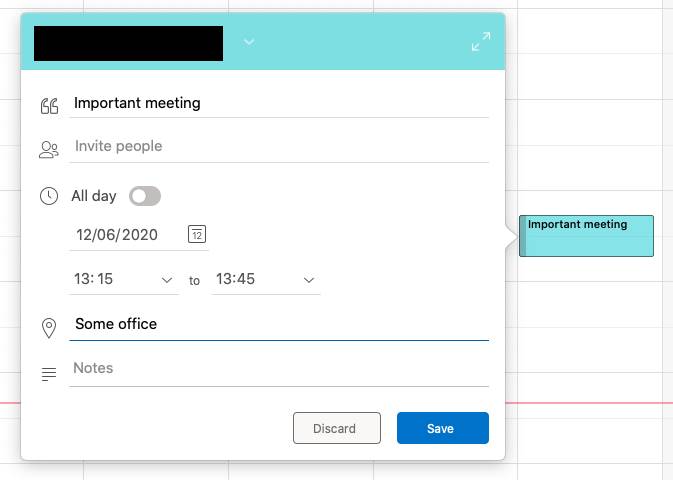
Important
Follow the steps in this section carefully. Serious problems might occur if you modify the registry incorrectly. Before you modify it, back up the registry for restoration in case problems occur.
Note
Use this method only if the earlier instructions for each browser do not work to resolve this problem.

Step 1: Export the registry key from another computer
On a computer that does not encounter this problem, select Start > Run.
In the Open box, type regedit, and then select OK.
Locate, and then select the registry subkey:
HKEY_LOCAL_MACHINESoftwareClasseshtmlfileshellopencommand.On the File or Registry menu (depending on your operating system), select Export.
Note the location where the file will be saved. The registry file can be saved directly to the hard disk or floppy disk.
Type a unique file name, and then select Save.
Exit Registry Editor.
Step 2: Import the registry key
Copy the exported registry key to the desktop on the problem computer.
Double-click the .reg file.
You may receive the following message:
Windows 10, Windows 8.1, and Windows 8
Adding information can unintentionally change or delete values and cause components to stop working correctly. If you do not trust the source of this information in C:Users<yourlogon>Desktopregkey.reg, do not add it to the registry.
Windows 7
Are you sure you want to add the information in drive: location file was copied tofile name.reg to the registry?
Select Yes > OK.
Step 3: Verify that the String (Default) value of the HKEY_CLASSES_ROOT .html key is htmlfile

Select Start > Run.
In the Open box, type regedit, and then select OK.
Locate, and then select the registry subkey: HKEY_CLASSES_ROOT .html.
Make sure that the value of the String (Default) is 'htmlfile'. If it's not htmlfile, right-click (Default), select Modify, input htmlfile in the Value data box, and then select OK.
Exit Registry Editor.
